Postado Seg Fev 13, 2012 7:57 am
Virtualização. Rode um sistema operacional dentro de outro. Dentro de uma janela. Benefícios disso? Muitos! Vou comentar um pouco sobre a virtualização e então mostrar um tutorial do VMware, um excelente software virtualizador.
O que é uma máquina virtual? É uma... Máquina virtual! Um computador que existe, mas não existe... Enfim, uma máquina virtual é como se fosse um outro computador, dentro do seu. Com direito a HD virtual e tudo mais. Você cria um arquivo, um "HD falso", "HD virtual". Instala nele um sistema operacional qualquer, em teoria qualquer sistema para PC (Windows, Linux, DOS, BeOS, etc). E roda esse sistema numa janela! Isso é possível porque dá para emular muitas coisas via software. Um exemplo clássico são os emuladores de vídeogames de consoles antigos, que permitem rodar os jogos numa janela, jogos estes feitos para o console. É possível simular até mesmo processadores de outras arquiteturas, permitindo uma vasta diversidade de aplicações. A simulação é praticamente perfeita, salvo as limitações é claro. No caso dos PCs virtuais, você verá que é fascinante!
O programa que gerencia a máquina virtual cria uma camada de software entre o hardware real e o sistema operacional no PC virtual. O sistema operacional na máquina virtual solicita e recebe informações de e para o hardware, e a máquina virtual cuida disso tudo (assim como numa máquina real o conjunto hardware + software da BIOS faz com o sistema operacional "real"). Normalmente o sistema virtual nunca tem acesso real ao seu hardware. A máquina virtual simula um processador, um HD, uma unidade de CD/DVD... O acesso a alguns dispositivos pode ficar um pouco prejudicado, mas visto a grande variedade de recursos que a virtualização pode oferecer, vale a pena.
O que fazer com as máquinas virtuais? Você pode rodar mais sistemas ao mesmo tempo, no mesmo computador. Empresas de hospedagem de sites podem se beneficiar disso com os servidores virtuais: dedicam um servidor real para três ou quatro clientes, ou mais até, cada um com um sistema operacional diferente, por exemplo. É possível rodar o Windows dentro do Linux, o Linux dentro do Windows, etc. Fuçadores e geeks podem testar novos sistemas diretamente do ISO, sem precisar nem mesmo gravar um CD. Usuários de Windows podem acessar a Internet apenas por uma máquina virtual, assim evita-se vírus e malwares em geral no PC real. Seus arquivos ficam protegidos, pois a máquina virtual não tem acesso às suas pastas. Só ao HD virtual, que não passa de um arquivo no seu HD real. É como se ela ficasse numa "gaiola". No entanto, o VMware cria placas de rede virtuais, que permite que a máquina virtual faça parte da rede. Se você tem um computador só, não tem problema: o seu computador também recebe uma placa virtual, e é conectado a rede virtual com as máquinas virtuais. Expetacular! Você usa a rede normalmente, compartilhando pastas e recursos e acessando os computadores pelo "Meus locais de rede", tradicional "Ambiente de rede" no Windows 9x/NT4. Desenvolvedores de software - como eu - podem testar suas aplicações em diversas plataformas (por exemplo, no Windows XP e no 98), sem precisar manter máquinas separadas para isso, nem mesmo em dual-boot. Criadores de vírus e spywares (porque não?!) podem testar suas pragas em máquinas virtuais, em vez de gastar horas e mais horas em PCs cobaias até ter certeza de que funcionará como o esperado.
Deu pau na máquina virtual? Apague o arquivo dela! Pronto. Seu sistema continua funcionando... E você não perde nada. Uma idéia mais prática... Copie a máquina virtual para um CD (geralmente compactada antes), ou para outra pasta do seu HD. Se a máquina virtual pegar vírus ou ficar muito danificada, apague-a, e restaure da cópia - com o sistema já instalado, para não perder tempo. Seria como obter o computador exatamente da forma como ele estava logo ao ser instalado, livre de qualquer problema. Uma verdadeira "restauração do sistema"!
O VMware, um software comercial e carinho por sinal, é muito eficiente. E rápido. Na virtualização muitas tarefas são emuladas, e em muitos programas esse processo fica lento demais. Resultado: o sistema operacional na máquina virtual fica com um péssimo desempenho. Muitas vezes inaceitável. Com o VMware, muitas coisas são emuladas também, mas grande parte dos recursos (especialmente os de gerenciamento de memória e processador) são repassados ao hardware real, o que faz com que o sistema virtual não perca tanto o desempenho.
Falando em desempenho... Dependendo do sistema que você quer ter no PC virtual, é bom preparar um computador potente em memória e processador, com uns 2 ou 3 GB livres para uso no HD. É recomendável ter 256 MB de memória para testar, 512 ou mais para usar com conforto . Em termos de processador... Qualquer um de cerca de 1 GHz com um bom cache L2 (um Pentium III por exemplo) pode se dar bem. Mas mesmo assim sempre o desempenho da máquina virtual ficará um tanto menor do que seria se o sistema fosse rodado diretamente. É recomendável usar o Windows 2000/XP no computador para rodar o VMware, e na máquina virtual instalar uma versão mais leve, como o Windows 98 ou o próprio 2000. O XP roda bem, mas é mais pesado... Aí você deveria ter pelo menos 512 MB de RAM, para deixar 256 para a máquina virtual e 256 para seu PC real. A máquina virtual usa uma parte da memória, como se fosse toda a memória do PC virtual. Ao configurá-la, você determina essa quantidade, que seria basicamente a mesma para rodar o sistema operacional escolhido numa máquina real. Para rodar o Windows NT 4.0, por exemplo, 32 MB são aceitáveis (64 é melhor para poder abrir mais programas na máquina virtual). Já para o 98/Me/2000, considere no mínimo 128, e 256 para o XP. Para rodar alguma distribuição de Linux já é bem mais variável, sistemas mais antigos, até 1999, por exemplo, normalmente se dão bem com 64 MB de RAM. Muitos de hoje até agüentam com 128 MB, mas os Linux estão cada vez mais pesados, pense em 256 MB para eles.
O nome do programa é VMware (de Virtual Machine Ware). Mas... Muita gente o chama de WMware (com "W"), por uma simples confusão. Não tem problema, os produtores do VMware sacaram logo isso e então eles mantém os dois domínios: [Tens de ter uma conta e sessão iniciada para poderes visualizar este link] e [Tens de ter uma conta e sessão iniciada para poderes visualizar este link] Se você quiser baixar, procure pela versão "Workstation" (a menos que entenda da versão Server). É um programa grandinho, tem pra lá de 60 MB, e pode ser usado sem registro por 30 dias. Ele possui o VMware Player, que é gratuito e serve para executar as máquinas virtuais, mas não permite criá-las nem modificá-las. Você pode instalar a versão de 30 dias, criar sua máquina virtual e guardar uma cópia dela, e então usar o player para rodá-la depois dos 30 dias, pelo tempo que quiser
Não vamos nos deter muito com as diversas configurações do VMware. Explorando você aprenderá. Irei mostrar os passos iniciais e básicos: como criar a máquina virtual, gerenciá-la, instalar o sistema e darei algumas dicas. Vamos lá...
Com o VMware instalado, abra-o. Vá em "Iniciar > Programas > VMware" e escolha "VMware Workstation". Ele demora um pouquinho mesmo... Veja a entrada dele (estou usando a versão 5.0):

Na primeira vez, deve-se criar uma máquina virtual e instalar um sistema operacional nela. Assim como você faria num computador real: dê boot pelo CD (ou disquete), configure, formate o HD e instale... Todas as ações de formatação estarão sendo realizadas no HD virtual, que não passa de um arquivo como qualquer outro - não se assuste, portanto, você não irá perder nada. Depois de instalado, basta abrir o arquivo da máquina virtual (de extensão ".vmx"), ou abrir o VMware, escolher "Abrir uma máquina virtual existente", e você terá seu sistema virtual dentro de uma janela. Pode, é claro, exibi-lo em tela cheia: a impressão é de que você está diante de um computador real! Enquanto isso os outros programas no seu computador "real" podem ficar abertos, desde que haja memória suficiente.
Vamos criar uma máquina virtual. Clique em "New Virtual Machine", na tela de entrada do VMware. Surgirá um assistente, você deve selecionar as opções desejadas (tipo de computador, dispositivos, etc)... E no final sua máquina virtual estará pronta. Ele armazena diversos arquivos numa pasta, então você deve criar uma pasta para cada máquina virtual desejada.
Iniciado o Assistente, clique em Next, e então escolha o modo típico:


Avançando, escolha o sistema que você pretende instalar na máquina virtual, o mais próximo possível. Isso não impõe limites, você pode escolher Linux aqui e instalar qualquer versão de Windows, por exemplo. Escolher o sistema mais próximo do que será instalado faz com que o VMware otimize algumas coisas com base em características especiais desse sistema.

Avance e dê um nome para a máquina virtual. Se você pretende criar mais de uma, pode dar o nome do sistema que será instalado, para identificá-la facilmente. Digite ou selecione a pasta para armazenar os arquivos da máquina virtual. Vários arquivos serão criados, então é bom escolher uma pasta vazia ou criar uma nova pasta só para isso. Por exemplo, crie uma em "C:\MeuPCVirtual".

Ao avançar, vamos aqui usar a opção NAT para a rede. Essa opção trabalha com uma rede virtual, e funciona até mesmo em computadores SEM placa de rede! Você poderá compartilhar arquivos, Internet, impressoras... Como se estivesse numa rede de verdade. Escolha então a opção NAT e avance:
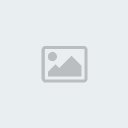
Escolha agora o tamanho do disco rígido. Virtual também . É bom criar algo de 10 GB, 20 ou até mesmo 40. O tamanho da pasta da máquina virtual não ficará prejudicado pelo tamanho que você escolher aqui: é apenas um limite, a capacidade do disco virtual. O VMware vai salvando os dados conforme forem sendo adicionados, então um disco virtual de 40 GB ocupará poucos MB quando vazio. Ao instalar o sistema, copiar arquivos, etc. ele vai "crescendo" até a capacidade máxima. Como não será possível aumentar esse tamanho depois, escolha algo agradável ao que você pretende fazer. Depois você poderá adicionar mais discos... Se quiser pode colocar 160 GB, 300 GB, não se preocupe (desde que o sistema que você pretende instalar suporte discos desse tamanho, é claro). E se você escolhesse a opção "Custom" (personalizada) em vez da típica, no início do assistente, poderia optar por simular um HD IDE (ATA/ATAPI) ou SCSI (MESMO se seu computador NÃO possuir controladora SCSI!).
. É bom criar algo de 10 GB, 20 ou até mesmo 40. O tamanho da pasta da máquina virtual não ficará prejudicado pelo tamanho que você escolher aqui: é apenas um limite, a capacidade do disco virtual. O VMware vai salvando os dados conforme forem sendo adicionados, então um disco virtual de 40 GB ocupará poucos MB quando vazio. Ao instalar o sistema, copiar arquivos, etc. ele vai "crescendo" até a capacidade máxima. Como não será possível aumentar esse tamanho depois, escolha algo agradável ao que você pretende fazer. Depois você poderá adicionar mais discos... Se quiser pode colocar 160 GB, 300 GB, não se preocupe (desde que o sistema que você pretende instalar suporte discos desse tamanho, é claro). E se você escolhesse a opção "Custom" (personalizada) em vez da típica, no início do assistente, poderia optar por simular um HD IDE (ATA/ATAPI) ou SCSI (MESMO se seu computador NÃO possuir controladora SCSI!).

Clique então em "Concluir". A máquina virtual estará criada, e poderá ser usada. A partir desse momento, é como se você estivesse diante de um computador novo, com o HD não particionado nem formatado. Você precisa instalar o sistema operacional e então "ligar" a máquina virtual quando quiser!
Por padrão, o VMware exibe a máquina virtual dentro de uma janela. Você poderá, quando quiser, exibi-la em tela cheia. A resolução de vídeo da máquina virtual será limitada pela resolução do seu sistema real. Dentro da janela, no entanto, após instalar os drivers da placa de vídeo virtual do VMware, você poderá usar resoluções maiores (aparecerão barras de rolagem na tela). Dica: para alternar entre tela cheia e janela, tecle CTRL + ALT + ENTER.
Antes de começar, recomendo alterar uma opção do VMware. O padrão é ele redimensionar a sua resolução para acomodar a da máquina virtual. O melhor normalmente é fazer o contrário, então vá ao menu "Edit > Preferences", e na guia "Display", marque a opção "Resize guest". Só para entender, "host" é o seu PC real, o que roda o VMware, e "guest" é o sistema virtual. Dê OK. E agora vamos instalar o sistema.
Insira o CD bootável (ou o disquete) do sistema que você pretende instalar. Ele tentará dar boot pelo disquete, CD e depois pelo HD. Se seu sistema host exibir o conteúdo do CD, cancele ou feche, mas deixe o CD na bandeja.
Para ligar o computador virtual clique no botão "Power On", ele tem o intuitivo ícone de um botão do tipo "Play". A partir daí, é com você: instale e formate como preferir! A formatação será no HD virtual, não se preocupe com isso. Você não vai perder NADA, nem mesmo alterar o setor de boot do seu HD de verdade. Após instalar, retire o CD ou o disquete de boot, para que o sistema não inicialize pelo disco novamente
IMPORTANTE: para que o teclado seja usado na máquina virtual, você deve clicar com o mouse uma vez dentro dela. Aí, o que você digitar será enviado para o sistema virtual, e o mouse ficará "preso" na janela da máquina virtual. Para soltar o mouse e retornar o teclado ao seu computador real, tecle CTRL + ALT (CTRL junto com ALT). Toda vez que você for usar o teclado na máquina virtual faça isso, clique dentro da tela do sistema virtual. É bom saber que, ao teclar CTRL + ALT + DEL na máquina virtual, o sistema host poderá responder, pois o Windows sempre interfere ao receber esse comando (e abre o Gerenciador de tarefas ou a janela Segurança do Windows). Por isso, o VMware recomenda teclar CTRL + ALT + INSERT, e ele enviará o CTRL + ALT + DEL para a máquina virtual. Isso pode ser importante para se logar no Windows NT ou nas versões de servidor, onde deve-se teclar essa combinação para poder digitar a senha.
Veja o Windows NT 4.0 inicializando, na máquina virtual rodando sob o host Windows XP:

Agora olhe ele já iniciado e funcionando plenamente:

O sistema "host" aqui é o Windows XP, que estou usando, e o NT na máquina virtual é o "guest". Para desligar, use os meios normais, clique em "Iniciar, Desligar" (no caso do Windows, claro). Para forçar um desligamento, clique no botão "Power off", o quadradinho vermelho, na barra de ferramentas do VMware - equivale mais ou menos a meter o dedo no botão rs. Ele deverá ser usado também ao desligar os sistemas que não detectarem a fonte ATX (he he como o DOS, o Windows 3.11, etc).
O VMware cria uma máquina virtual com peças "próprias", o que garante um alto desempenho, visto a grande ligação dos mecanismos do VMware com o sistema operacional, seja ele qual for, no computador virtual. Para que estes dispositivos sejam usados com todos os seus recursos, no entanto, os drivers para eles deverão estar instalados, assim como num sistema real. Isso inclui as placas de rede, a placa de vídeo, e um driver "bobo", mas muito inteligente: o mouse. Após instalar os drivers do VMware no sistema virtual, você poderá usar o mouse no computador virtual sem precisar clicar, bastará passar o mouse por cima da tela, e automaticamente, o mouse virtual será usado. E não precisará mais teclar CTRL + ALT para soltá-lo também, será só mover o mouse para fora. Para digitar, no entanto, ainda será necessário clicar na máquina virtual. Sem instalar os drivers, o desempenho gráfico será desastroso, e a resolução de vídeo será o padrão VGA (640 x 480 pixels x 16 cores, no Windows). Portanto, se você achou a instalação do sistema, o mouse, ou a movimentação das janelas na máquina virtual lentos demais, não se preocupe, ao instalar os drivers isso tudo passa.
Como instalar esses drivers? O VMware possui o pacote "VMware Tools", com algumas ferramentas para isso. Ao rodar o Windows na máquina virtual, não há problema, a instalação é muito fácil. Com o sistema virtual iniciado e pronto para uso, clique no menu "VM > Install VMware Tools", da janela do VMware. Ele simulará a inserção de um CD com os drivers na máquina virtual. O auto-run do Windows exibirá o instalador, basta instalar e depois reiniciar o PC virtual. Se o auto-run não iniciar (o que volta e meia acontece no Windows), abra o "Meu computador", a unidade de CD e então execute o instalador. Isso deve ser feito apenas na primeira vez, depois é só iniciar o sistema normalmente... E você perceberá a mudança, com e sem o VMware Tools. Note que alguns sistemas mais antigos não suportarão isso, como o Windows 3.11 ou o Windows NT 4.0 sem os Service Packs mais recentes. Nestes casos o desempenho ficará um pouco prejudicado. Dica ++: no Windows NT eu instalei os drivers da placa de vídeo e do mouse virtuais... Extraindo os arquivos do VMware Tools, e então indicando a localização dos arquivos ".inf" na máquina virtual. O mouse e o vídeo funcionaram sem problemas , apesar de não ser possível instalar o VMware Tools no "Windows NT 4.0 Service Pack 0".
, apesar de não ser possível instalar o VMware Tools no "Windows NT 4.0 Service Pack 0".
O básico é isso. Depois de instalar o sistema virtual, é bom fazer backup da pasta da máquina virtual, caso precise recuperá-la depois sem precisar reinstalar o sistema. É sempre recomendável fazer de tudo para melhorar o desempenho no sistema virtual. Limpe os temporários, o cache das DLLs do Windows na máquina virtual, desative efeitos visuais... Se usar o Windows XP, prefira deixar o tema clássico do Windows, o autologon ativado, etc.
Não vou abordar a configuração da rede aqui, por ser um tutorial para iniciantes no VMware. Se você usou o NAT, muito provavelmente o Windows 2000, XP ou superior irá detectar a placa de rede e fazer a configuração automaticamente. Bastará compartilhar pastas ou arquivos, ou até mesmo a conexão com a Internet, em qualquer uma das máquinas que a outra detectará - como se fossem mesmo computadores reais! Se o Windows pedir senha ao tentar acessar a rede, forneça um nome de usuário e senha com direitos de acesso ao recurso compartilhado no computador. Com o NAT o VMware cria uma rede virtual entre seu computador e a máquina virtual. Basta você configurar a máquina virtual para obter as configurações via DHCP, que o VMware cuida de tudo. Na listagem das placas de rede do sistema real você pode ver que seu computador "ganhou" pelo menos duas placas de rede, após a instalação do VMware. Elas aparecem também na guia "Rede" do gerenciador de tarefas do Windows XP.
USE O VMWARE PLAYER, GRATUITO, SEM PRECISAR COMPRAR O VMWARE
O VMware player pode ser baixado em:
[Tens de ter uma conta e sessão iniciada para poderes visualizar este link]
É um programa que permite rodar as máquinas virtuais criadas com o VMware, sem alterá-las, e não permite criar novas máquinas. Entenda esse "alterá-las" como mexer no hardware: você não poderá adicionar HDs virtuais, nem configurar algumas coisas da máquina virtual. É mais ou menos como se você pudesse usar um computador, instalar qualquer coisa nele, inclusive formatar o HD, mas sem mexer dentro do mesmo, fisicamente. As máquinas virtuais do VMware têm até SETUP! Você poderá configurá-lo, alterar a ordem do boot, essas configurações de software, tudo funcionará, não se preocupe. Ao gravar arquivos no HD virtual eles não serão perdidos, ao ligar a máquina virtual, estarão lá. O VMware Player não chega a ser "tão" limitante assim
Baixe o VMware e o VMware player, e nos primeiros 30 dias de uso, crie quantas máquinas virtuais você quiser, de preferência já instale o VMware Tools. Depois basta iniciar o player e rodar a máquina virtual, para sempre, sem se preocupar com licenciamento ou com os 30 dias. Você só não poderá alterar os componentes da máquina, como adicionar discos rígidos, por exemplo. Recomendo instalar o Windows 2000 na máquina virtual, por ser tão estável quanto e mais leve que o XP, e ainda roda diversos programas recentes. Mas lembre-se que você pode instalar qualquer outro.
IMPORTANTE: Dependendo da quantidade de memória do seu computador, o VMware pode reclamar que não há memória para rodar a máquina. A versão "Player" não edita os arquivos, mas você pode facilmente alterar a quantidade de memória editando o arquivo de extensão ".vmx" num editor de textos puro qualquer, como o Mep Texto ou o próprio Bloco de notas. Abra o arquivo da máquina virtual, de extensão ".vmx" num editor de textos puro, e altere a quarta linha, onde está:
memsize = "128"
Basta deixar com o valor desejado entre aspas e salvar o arquivo. Com menos de 256 MB no PC real, dificilmente ele deixará rodar a máquina virtual com 128; ele evita ao máximo usar o arquivo de paginação para não prejudicar o desempenho. Se seu computador tem menos de 256 MB, experimente deixar apenas 32 MB de memória para o PC virtual e rode nele então o Windows 95, NT 4.0 ou melhor ainda, o Windows 3.11.
Dica ++: ao rodar a máquina virtual, você pode clicar com o botão direito na barra de título do VMware e escolher "Hide controls", para ocultar a barra de ferramentas e de menus do VMware, e assim obter mais espaço. Clicando novamente você terá a opção "Show controls", que exibe as barras.
Ps: se tiver alguma coisa errada me desculpem , to morrendo de sono 2 dias sem durmi ai o celebro fica daquele jeitinho

O que é uma máquina virtual? É uma... Máquina virtual! Um computador que existe, mas não existe... Enfim, uma máquina virtual é como se fosse um outro computador, dentro do seu. Com direito a HD virtual e tudo mais. Você cria um arquivo, um "HD falso", "HD virtual". Instala nele um sistema operacional qualquer, em teoria qualquer sistema para PC (Windows, Linux, DOS, BeOS, etc). E roda esse sistema numa janela! Isso é possível porque dá para emular muitas coisas via software. Um exemplo clássico são os emuladores de vídeogames de consoles antigos, que permitem rodar os jogos numa janela, jogos estes feitos para o console. É possível simular até mesmo processadores de outras arquiteturas, permitindo uma vasta diversidade de aplicações. A simulação é praticamente perfeita, salvo as limitações é claro. No caso dos PCs virtuais, você verá que é fascinante!
O programa que gerencia a máquina virtual cria uma camada de software entre o hardware real e o sistema operacional no PC virtual. O sistema operacional na máquina virtual solicita e recebe informações de e para o hardware, e a máquina virtual cuida disso tudo (assim como numa máquina real o conjunto hardware + software da BIOS faz com o sistema operacional "real"). Normalmente o sistema virtual nunca tem acesso real ao seu hardware. A máquina virtual simula um processador, um HD, uma unidade de CD/DVD... O acesso a alguns dispositivos pode ficar um pouco prejudicado, mas visto a grande variedade de recursos que a virtualização pode oferecer, vale a pena.
O que fazer com as máquinas virtuais? Você pode rodar mais sistemas ao mesmo tempo, no mesmo computador. Empresas de hospedagem de sites podem se beneficiar disso com os servidores virtuais: dedicam um servidor real para três ou quatro clientes, ou mais até, cada um com um sistema operacional diferente, por exemplo. É possível rodar o Windows dentro do Linux, o Linux dentro do Windows, etc. Fuçadores e geeks podem testar novos sistemas diretamente do ISO, sem precisar nem mesmo gravar um CD. Usuários de Windows podem acessar a Internet apenas por uma máquina virtual, assim evita-se vírus e malwares em geral no PC real. Seus arquivos ficam protegidos, pois a máquina virtual não tem acesso às suas pastas. Só ao HD virtual, que não passa de um arquivo no seu HD real. É como se ela ficasse numa "gaiola". No entanto, o VMware cria placas de rede virtuais, que permite que a máquina virtual faça parte da rede. Se você tem um computador só, não tem problema: o seu computador também recebe uma placa virtual, e é conectado a rede virtual com as máquinas virtuais. Expetacular! Você usa a rede normalmente, compartilhando pastas e recursos e acessando os computadores pelo "Meus locais de rede", tradicional "Ambiente de rede" no Windows 9x/NT4. Desenvolvedores de software - como eu - podem testar suas aplicações em diversas plataformas (por exemplo, no Windows XP e no 98), sem precisar manter máquinas separadas para isso, nem mesmo em dual-boot. Criadores de vírus e spywares (porque não?!) podem testar suas pragas em máquinas virtuais, em vez de gastar horas e mais horas em PCs cobaias até ter certeza de que funcionará como o esperado.
Deu pau na máquina virtual? Apague o arquivo dela! Pronto. Seu sistema continua funcionando... E você não perde nada. Uma idéia mais prática... Copie a máquina virtual para um CD (geralmente compactada antes), ou para outra pasta do seu HD. Se a máquina virtual pegar vírus ou ficar muito danificada, apague-a, e restaure da cópia - com o sistema já instalado, para não perder tempo. Seria como obter o computador exatamente da forma como ele estava logo ao ser instalado, livre de qualquer problema. Uma verdadeira "restauração do sistema"!
O VMware, um software comercial e carinho por sinal, é muito eficiente. E rápido. Na virtualização muitas tarefas são emuladas, e em muitos programas esse processo fica lento demais. Resultado: o sistema operacional na máquina virtual fica com um péssimo desempenho. Muitas vezes inaceitável. Com o VMware, muitas coisas são emuladas também, mas grande parte dos recursos (especialmente os de gerenciamento de memória e processador) são repassados ao hardware real, o que faz com que o sistema virtual não perca tanto o desempenho.
Falando em desempenho... Dependendo do sistema que você quer ter no PC virtual, é bom preparar um computador potente em memória e processador, com uns 2 ou 3 GB livres para uso no HD. É recomendável ter 256 MB de memória para testar, 512 ou mais para usar com conforto . Em termos de processador... Qualquer um de cerca de 1 GHz com um bom cache L2 (um Pentium III por exemplo) pode se dar bem. Mas mesmo assim sempre o desempenho da máquina virtual ficará um tanto menor do que seria se o sistema fosse rodado diretamente. É recomendável usar o Windows 2000/XP no computador para rodar o VMware, e na máquina virtual instalar uma versão mais leve, como o Windows 98 ou o próprio 2000. O XP roda bem, mas é mais pesado... Aí você deveria ter pelo menos 512 MB de RAM, para deixar 256 para a máquina virtual e 256 para seu PC real. A máquina virtual usa uma parte da memória, como se fosse toda a memória do PC virtual. Ao configurá-la, você determina essa quantidade, que seria basicamente a mesma para rodar o sistema operacional escolhido numa máquina real. Para rodar o Windows NT 4.0, por exemplo, 32 MB são aceitáveis (64 é melhor para poder abrir mais programas na máquina virtual). Já para o 98/Me/2000, considere no mínimo 128, e 256 para o XP. Para rodar alguma distribuição de Linux já é bem mais variável, sistemas mais antigos, até 1999, por exemplo, normalmente se dão bem com 64 MB de RAM. Muitos de hoje até agüentam com 128 MB, mas os Linux estão cada vez mais pesados, pense em 256 MB para eles.
O nome do programa é VMware (de Virtual Machine Ware). Mas... Muita gente o chama de WMware (com "W"), por uma simples confusão. Não tem problema, os produtores do VMware sacaram logo isso e então eles mantém os dois domínios: [Tens de ter uma conta e sessão iniciada para poderes visualizar este link] e [Tens de ter uma conta e sessão iniciada para poderes visualizar este link] Se você quiser baixar, procure pela versão "Workstation" (a menos que entenda da versão Server). É um programa grandinho, tem pra lá de 60 MB, e pode ser usado sem registro por 30 dias. Ele possui o VMware Player, que é gratuito e serve para executar as máquinas virtuais, mas não permite criá-las nem modificá-las. Você pode instalar a versão de 30 dias, criar sua máquina virtual e guardar uma cópia dela, e então usar o player para rodá-la depois dos 30 dias, pelo tempo que quiser
Não vamos nos deter muito com as diversas configurações do VMware. Explorando você aprenderá. Irei mostrar os passos iniciais e básicos: como criar a máquina virtual, gerenciá-la, instalar o sistema e darei algumas dicas. Vamos lá...
Com o VMware instalado, abra-o. Vá em "Iniciar > Programas > VMware" e escolha "VMware Workstation". Ele demora um pouquinho mesmo... Veja a entrada dele (estou usando a versão 5.0):

Na primeira vez, deve-se criar uma máquina virtual e instalar um sistema operacional nela. Assim como você faria num computador real: dê boot pelo CD (ou disquete), configure, formate o HD e instale... Todas as ações de formatação estarão sendo realizadas no HD virtual, que não passa de um arquivo como qualquer outro - não se assuste, portanto, você não irá perder nada. Depois de instalado, basta abrir o arquivo da máquina virtual (de extensão ".vmx"), ou abrir o VMware, escolher "Abrir uma máquina virtual existente", e você terá seu sistema virtual dentro de uma janela. Pode, é claro, exibi-lo em tela cheia: a impressão é de que você está diante de um computador real! Enquanto isso os outros programas no seu computador "real" podem ficar abertos, desde que haja memória suficiente.
Vamos criar uma máquina virtual. Clique em "New Virtual Machine", na tela de entrada do VMware. Surgirá um assistente, você deve selecionar as opções desejadas (tipo de computador, dispositivos, etc)... E no final sua máquina virtual estará pronta. Ele armazena diversos arquivos numa pasta, então você deve criar uma pasta para cada máquina virtual desejada.
Iniciado o Assistente, clique em Next, e então escolha o modo típico:


Avançando, escolha o sistema que você pretende instalar na máquina virtual, o mais próximo possível. Isso não impõe limites, você pode escolher Linux aqui e instalar qualquer versão de Windows, por exemplo. Escolher o sistema mais próximo do que será instalado faz com que o VMware otimize algumas coisas com base em características especiais desse sistema.

Avance e dê um nome para a máquina virtual. Se você pretende criar mais de uma, pode dar o nome do sistema que será instalado, para identificá-la facilmente. Digite ou selecione a pasta para armazenar os arquivos da máquina virtual. Vários arquivos serão criados, então é bom escolher uma pasta vazia ou criar uma nova pasta só para isso. Por exemplo, crie uma em "C:\MeuPCVirtual".

Ao avançar, vamos aqui usar a opção NAT para a rede. Essa opção trabalha com uma rede virtual, e funciona até mesmo em computadores SEM placa de rede! Você poderá compartilhar arquivos, Internet, impressoras... Como se estivesse numa rede de verdade. Escolha então a opção NAT e avance:
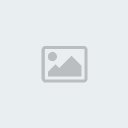
Escolha agora o tamanho do disco rígido. Virtual também

Clique então em "Concluir". A máquina virtual estará criada, e poderá ser usada. A partir desse momento, é como se você estivesse diante de um computador novo, com o HD não particionado nem formatado. Você precisa instalar o sistema operacional e então "ligar" a máquina virtual quando quiser!
Por padrão, o VMware exibe a máquina virtual dentro de uma janela. Você poderá, quando quiser, exibi-la em tela cheia. A resolução de vídeo da máquina virtual será limitada pela resolução do seu sistema real. Dentro da janela, no entanto, após instalar os drivers da placa de vídeo virtual do VMware, você poderá usar resoluções maiores (aparecerão barras de rolagem na tela). Dica: para alternar entre tela cheia e janela, tecle CTRL + ALT + ENTER.
Antes de começar, recomendo alterar uma opção do VMware. O padrão é ele redimensionar a sua resolução para acomodar a da máquina virtual. O melhor normalmente é fazer o contrário, então vá ao menu "Edit > Preferences", e na guia "Display", marque a opção "Resize guest". Só para entender, "host" é o seu PC real, o que roda o VMware, e "guest" é o sistema virtual. Dê OK. E agora vamos instalar o sistema.
Insira o CD bootável (ou o disquete) do sistema que você pretende instalar. Ele tentará dar boot pelo disquete, CD e depois pelo HD. Se seu sistema host exibir o conteúdo do CD, cancele ou feche, mas deixe o CD na bandeja.
Para ligar o computador virtual clique no botão "Power On", ele tem o intuitivo ícone de um botão do tipo "Play". A partir daí, é com você: instale e formate como preferir! A formatação será no HD virtual, não se preocupe com isso. Você não vai perder NADA, nem mesmo alterar o setor de boot do seu HD de verdade. Após instalar, retire o CD ou o disquete de boot, para que o sistema não inicialize pelo disco novamente
IMPORTANTE: para que o teclado seja usado na máquina virtual, você deve clicar com o mouse uma vez dentro dela. Aí, o que você digitar será enviado para o sistema virtual, e o mouse ficará "preso" na janela da máquina virtual. Para soltar o mouse e retornar o teclado ao seu computador real, tecle CTRL + ALT (CTRL junto com ALT). Toda vez que você for usar o teclado na máquina virtual faça isso, clique dentro da tela do sistema virtual. É bom saber que, ao teclar CTRL + ALT + DEL na máquina virtual, o sistema host poderá responder, pois o Windows sempre interfere ao receber esse comando (e abre o Gerenciador de tarefas ou a janela Segurança do Windows). Por isso, o VMware recomenda teclar CTRL + ALT + INSERT, e ele enviará o CTRL + ALT + DEL para a máquina virtual. Isso pode ser importante para se logar no Windows NT ou nas versões de servidor, onde deve-se teclar essa combinação para poder digitar a senha.
Veja o Windows NT 4.0 inicializando, na máquina virtual rodando sob o host Windows XP:

Agora olhe ele já iniciado e funcionando plenamente:

O sistema "host" aqui é o Windows XP, que estou usando, e o NT na máquina virtual é o "guest". Para desligar, use os meios normais, clique em "Iniciar, Desligar" (no caso do Windows, claro). Para forçar um desligamento, clique no botão "Power off", o quadradinho vermelho, na barra de ferramentas do VMware - equivale mais ou menos a meter o dedo no botão rs. Ele deverá ser usado também ao desligar os sistemas que não detectarem a fonte ATX (he he como o DOS, o Windows 3.11, etc).
O VMware cria uma máquina virtual com peças "próprias", o que garante um alto desempenho, visto a grande ligação dos mecanismos do VMware com o sistema operacional, seja ele qual for, no computador virtual. Para que estes dispositivos sejam usados com todos os seus recursos, no entanto, os drivers para eles deverão estar instalados, assim como num sistema real. Isso inclui as placas de rede, a placa de vídeo, e um driver "bobo", mas muito inteligente: o mouse. Após instalar os drivers do VMware no sistema virtual, você poderá usar o mouse no computador virtual sem precisar clicar, bastará passar o mouse por cima da tela, e automaticamente, o mouse virtual será usado. E não precisará mais teclar CTRL + ALT para soltá-lo também, será só mover o mouse para fora. Para digitar, no entanto, ainda será necessário clicar na máquina virtual. Sem instalar os drivers, o desempenho gráfico será desastroso, e a resolução de vídeo será o padrão VGA (640 x 480 pixels x 16 cores, no Windows). Portanto, se você achou a instalação do sistema, o mouse, ou a movimentação das janelas na máquina virtual lentos demais, não se preocupe, ao instalar os drivers isso tudo passa.
Como instalar esses drivers? O VMware possui o pacote "VMware Tools", com algumas ferramentas para isso. Ao rodar o Windows na máquina virtual, não há problema, a instalação é muito fácil. Com o sistema virtual iniciado e pronto para uso, clique no menu "VM > Install VMware Tools", da janela do VMware. Ele simulará a inserção de um CD com os drivers na máquina virtual. O auto-run do Windows exibirá o instalador, basta instalar e depois reiniciar o PC virtual. Se o auto-run não iniciar (o que volta e meia acontece no Windows), abra o "Meu computador", a unidade de CD e então execute o instalador. Isso deve ser feito apenas na primeira vez, depois é só iniciar o sistema normalmente... E você perceberá a mudança, com e sem o VMware Tools. Note que alguns sistemas mais antigos não suportarão isso, como o Windows 3.11 ou o Windows NT 4.0 sem os Service Packs mais recentes. Nestes casos o desempenho ficará um pouco prejudicado. Dica ++: no Windows NT eu instalei os drivers da placa de vídeo e do mouse virtuais... Extraindo os arquivos do VMware Tools, e então indicando a localização dos arquivos ".inf" na máquina virtual. O mouse e o vídeo funcionaram sem problemas
O básico é isso. Depois de instalar o sistema virtual, é bom fazer backup da pasta da máquina virtual, caso precise recuperá-la depois sem precisar reinstalar o sistema. É sempre recomendável fazer de tudo para melhorar o desempenho no sistema virtual. Limpe os temporários, o cache das DLLs do Windows na máquina virtual, desative efeitos visuais... Se usar o Windows XP, prefira deixar o tema clássico do Windows, o autologon ativado, etc.
Não vou abordar a configuração da rede aqui, por ser um tutorial para iniciantes no VMware. Se você usou o NAT, muito provavelmente o Windows 2000, XP ou superior irá detectar a placa de rede e fazer a configuração automaticamente. Bastará compartilhar pastas ou arquivos, ou até mesmo a conexão com a Internet, em qualquer uma das máquinas que a outra detectará - como se fossem mesmo computadores reais! Se o Windows pedir senha ao tentar acessar a rede, forneça um nome de usuário e senha com direitos de acesso ao recurso compartilhado no computador. Com o NAT o VMware cria uma rede virtual entre seu computador e a máquina virtual. Basta você configurar a máquina virtual para obter as configurações via DHCP, que o VMware cuida de tudo. Na listagem das placas de rede do sistema real você pode ver que seu computador "ganhou" pelo menos duas placas de rede, após a instalação do VMware. Elas aparecem também na guia "Rede" do gerenciador de tarefas do Windows XP.
USE O VMWARE PLAYER, GRATUITO, SEM PRECISAR COMPRAR O VMWARE
O VMware player pode ser baixado em:
[Tens de ter uma conta e sessão iniciada para poderes visualizar este link]
É um programa que permite rodar as máquinas virtuais criadas com o VMware, sem alterá-las, e não permite criar novas máquinas. Entenda esse "alterá-las" como mexer no hardware: você não poderá adicionar HDs virtuais, nem configurar algumas coisas da máquina virtual. É mais ou menos como se você pudesse usar um computador, instalar qualquer coisa nele, inclusive formatar o HD, mas sem mexer dentro do mesmo, fisicamente. As máquinas virtuais do VMware têm até SETUP! Você poderá configurá-lo, alterar a ordem do boot, essas configurações de software, tudo funcionará, não se preocupe. Ao gravar arquivos no HD virtual eles não serão perdidos, ao ligar a máquina virtual, estarão lá. O VMware Player não chega a ser "tão" limitante assim
Baixe o VMware e o VMware player, e nos primeiros 30 dias de uso, crie quantas máquinas virtuais você quiser, de preferência já instale o VMware Tools. Depois basta iniciar o player e rodar a máquina virtual, para sempre, sem se preocupar com licenciamento ou com os 30 dias. Você só não poderá alterar os componentes da máquina, como adicionar discos rígidos, por exemplo. Recomendo instalar o Windows 2000 na máquina virtual, por ser tão estável quanto e mais leve que o XP, e ainda roda diversos programas recentes. Mas lembre-se que você pode instalar qualquer outro.
IMPORTANTE: Dependendo da quantidade de memória do seu computador, o VMware pode reclamar que não há memória para rodar a máquina. A versão "Player" não edita os arquivos, mas você pode facilmente alterar a quantidade de memória editando o arquivo de extensão ".vmx" num editor de textos puro qualquer, como o Mep Texto ou o próprio Bloco de notas. Abra o arquivo da máquina virtual, de extensão ".vmx" num editor de textos puro, e altere a quarta linha, onde está:
memsize = "128"
Basta deixar com o valor desejado entre aspas e salvar o arquivo. Com menos de 256 MB no PC real, dificilmente ele deixará rodar a máquina virtual com 128; ele evita ao máximo usar o arquivo de paginação para não prejudicar o desempenho. Se seu computador tem menos de 256 MB, experimente deixar apenas 32 MB de memória para o PC virtual e rode nele então o Windows 95, NT 4.0 ou melhor ainda, o Windows 3.11.
Dica ++: ao rodar a máquina virtual, você pode clicar com o botão direito na barra de título do VMware e escolher "Hide controls", para ocultar a barra de ferramentas e de menus do VMware, e assim obter mais espaço. Clicando novamente você terá a opção "Show controls", que exibe as barras.
Ps: se tiver alguma coisa errada me desculpem , to morrendo de sono 2 dias sem durmi ai o celebro fica daquele jeitinho







